Epson Scanner Utility For Mac
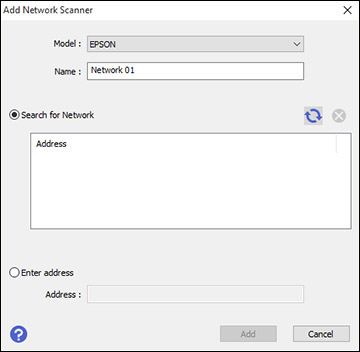

You are providing your consent to Epson America, Inc., doing business as Epson, so that we may send you promotional emails. You may withdraw your consent or view our privacy policy at any time. To contact Epson America, you may write to 3131 Katella Ave, Los Alamitos, CA 90720. To scan using the product's control panel, you must also download and install the Event Manager Utility after installing this file. If you're scanning over a network from Mac OS X, you first open the Applications folder, click Epson Software, and click EPSON Scan Settings. Select EPSON Epson Scan 2 Epson Scan 2 Utility. Mac: Open the Applications folder, open the Epson Software folder, and select Epson Scan 2 Utility. Click the Other tab. Note: If resetting the Epson Scan 2 settings does not solve your problem, uninstall Epson Scan 2 and re-install it. This file contains the TWAIN Driver v1.20A and the new EPSON Scan Utility with Easy Photo FixTM Technology featuring one-touch color restoration and dust removal. Best VPN Services for 2020.

Epson Scanner Updates For Mac
Epson Connect Printer Setup for Mac
Follow the steps below to enable Epson Connect for your Epson printer on a Mac.
Epson Scanner Setup For Mac
Important: Your product needs to be set up with a network connection before it can be set up with Epson Connect. If you need to set up the connection, see the Start Here sheet for your product for instructions. To see the sheet, go to the Epson support main page, select your product, Manuals and Warranty, then Start Here.
Epson Scanner Utility For Mac Os
- Download and run the Epson Connect Printer Setup Utility.
- Click Continue.
- Agree to the Software License Agreement by clicking Continue, and then Agree.
- Click Install, and then click Close.
- Select your product, and then click Next.
Note: If the window doesn't automatically appear, open a Finder window and select Application > Epson Software, and then double-click Epson Connect Printer Setup. - Select Printer Registration, and then click Next.
- When you see the Register a printer to Epson Connect message, click OK.
- Scroll down, click the I accept the Terms and Conditions check box, and then click Next.
- Do one of the following:
- If you're creating a new account, fill out the Create An Epson Connect Account form, then click Finish.
- If you're registering a new product with an existing account, click I already have an account, fill out the Add a new printer form, and then click Add.
- Click Close.
- See our Activate Scan To Cloud and Remote Print instructions to activate the Scan to Cloud and Remote Print services.

