Google Doc For Mac
- Google Documents For Windows 10
- Google Drive For Mac Mojave
- Google Drive For Mac Finder
- Google Docs For Mac Computer
- Google Docs brings your documents to life with smart editing and styling tools to help you easily format text and paragraphs. Choose from hundreds of fonts, add links, images, and drawings.
- Putting Google docs on my MacBook Pro computer 1 Recommended Answer 11 Replies 1187 Upvotes I do not know how to get Google Docs for my MacBook Pro computer. Docs, Mac OS, Personal use. Upvote (1187) Subscribe Unsubscribe. Community content may not be verified or up-to-date.
Create and edit web-based documents, spreadsheets, and presentations. Store documents online and access them from any computer.
Best data sync app for Mac
Google’s G Suite has become an incredibly popular collection of productivity apps, similar to Microsoft Office. For a free text processor, it’s hard to beat Google Docs for Mac and other G Suite products. You can use even use Google Drive offline to store documents, change numbers with Google Sheets offline, or add an image to your presentation with Google Slides offline. When you make edits without internet connectivity, the changes you made will automatically update the next time your device is able to sync with the web.
You should always sign into your Google Docs when you don’t have a stable internet connection if you need to make any changes to your files, but how do you do this? If you’re wondering how to edit Google Docs offline, there is indeed a way to launch your files without any WiFi.
Get the toolkit for offline productive
Setapp is 170+ different ways to stay productive on Mac. From offline text editors to backup tools, keep everything in one spot
Learn To Offline Sync Google Docs, Sheets, And Slides
As Safari is the default browser on Macs, before you can use Google Docs offline, you need to make Google Chrome the default one instead. Without making this change, an offline attempt to open a document, edit Google Sheets offline, or a Google Slides offline file will lead to an error page. Changing your default browser is easy (make sure you have Google Chrome installed first):
In the Apple Menu, choose System Preferences
Select the General icon
In the “Default web browser” section, select Google Chrome
By switching your default browser, Chrome will launch each time you open a URL on your Mac. More importantly, once you’ve made Chrome the default browser, you can set up your Google Drive to offline sync Google Docs and enable offline editing of Google Docs too.
Manage Google Docs Offline extension
Once Google Chrome is your default, you’ll be able to sync your Google Drive files to your Mac using Google Docs Offline extension. You can then use Google Docs without internet and access your most relevant documents for offline viewing and editing. If you’ve been asking yourself how to enable offline editing of Google Docs, installing the Chrome extension is the right first step:
In Chrome, download and install the Google Docs Offline extension
Follow the directions and sign into your Google account
In your My Drive page, select the gear icon in the upper-right corner
Choose Settings
Select General from the list
Check the box beside Sync Google Docs, Sheets, Slides & Drawings
Click Done
How to turn on offline sync on Google Docs
Now all the files within Google Docs, Sheets, and Slides should be available within your Chrome browser without the need for a WiFi connection. But you also need them on your Mac. To access G Suite files from your computer, download the personal version of Backup and Sync for Google Drive.
Open Backup and Sync in the Applications folder
Sign into your Google account
Select the option to save files directly to Google Drive
Check the box beside Sync My Drive to this computer and click Start
Your online files will be downloaded to a Google Drive folder on your Mac. Even better, any future files you add to your Google Drive will automatically download to your computer as well. But before you complete a Google Docs offline sync, don’t forget to make sure you have enough available space on your hard drive (or other device) to save your files!
How to work on Google Docs offline from your Finder
To easily access your Google Docs offline, you can launch files directly from your Mac’s Finder. But first download Google Drive for Mac onto your machine. Once done:
Launch Google Drive from Applications
Sign in with your Google account information. By default, Google Drive will add its folder under your home directory.
Select which folders within Google Drive will sync automatically
Choose whether to have Google Drive launch every time your Mac starts up
Now, a Google Drive folder will be available in your Finder sidebar, so you can effortlessly share documents and files between your Mac and your cloud-enabled Google Drive. When you download Google Drive for Mac, anything you add into your Google Drive folder will be available online as well.
How to make a Google Doc available offline
Once you’ve completed Google Docs offline sync and your Google Drive files are available on your Mac, you can access them directly through Finder. For some users, it may still be easier to access files from drive.google.com though. No problem. With a new Google feature, you can see which of your files are available in Google Drive offline mode. To turn this on, enable a setting that shows file’s offline capability:
Access your Google Drive via drive.google.com
Select Settings and click General
Select Sync Google Docs, Sheets, Slides, and Drawing files
Once the setting is enabled, you’ll see an offline icon that tells you which files have been saved on your local drive. You can also switch the toggle to “Offline preview” to display the documents that are available for viewing and editing without the internet connection. Documents and files not accessible offline will turn gray.
To help you, Google Drive makes all the files you’ve recently accessed automatically available offline. In addition, you’re also able to right-click and change the toggle on the “Available offline” setting for each file.
Faster backup and sync for all your files on Mac
Now that you know how to use Google Docs offline on your Mac, you need to make sure you have a safe backup of all the files on your computer. The easy way to do this is with ChronoSync Express.
Keep data safe with ChronoSync Express
Get ChronoSync Express to sync data across devices and schedule backups. Every file you need, securely protected on Mac.
ChronoSync Express gives you peace of mind with regards to keeping files and personal data safe no matter where you are. If you need to remotely synchronize data from your iPhone or iPad, you can schedule backup and synchronization tasks to run during a specific timeframe with no fuss.
More (and better) cloud storage software alternatives
If Google Drive isn’t enough and you need additional cloud storage for your documents, photos, or files, there are lots of alternatives, starting with iCloud and Dropbox. Even when your Mac’s hard drive is packed, you can use increase cloud space to boost your storage capacity.
CloudMounter is a genius app that lets you turn additional space on Google Drive and other cloud storage solutions like Amazon S3 and even OneDrive into a usable place for all your tasks on Mac. It’s as simple as accessing your cloud files with drag and drop.
Both ChronoSync Express and CloudMounter are available on Setapp, a collection of more than 150 Mac apps and utilities you can use daily to make your Mac life easier and more productive. Sign up for a free 7-day trial of Setapp to these apps and many more a go.
Now that you know how to use Google Docs offline, you can update your resume, write articles, or work on that paper right from your web browser or Mac. Make as many edits on the fly without the need for any internet at all!

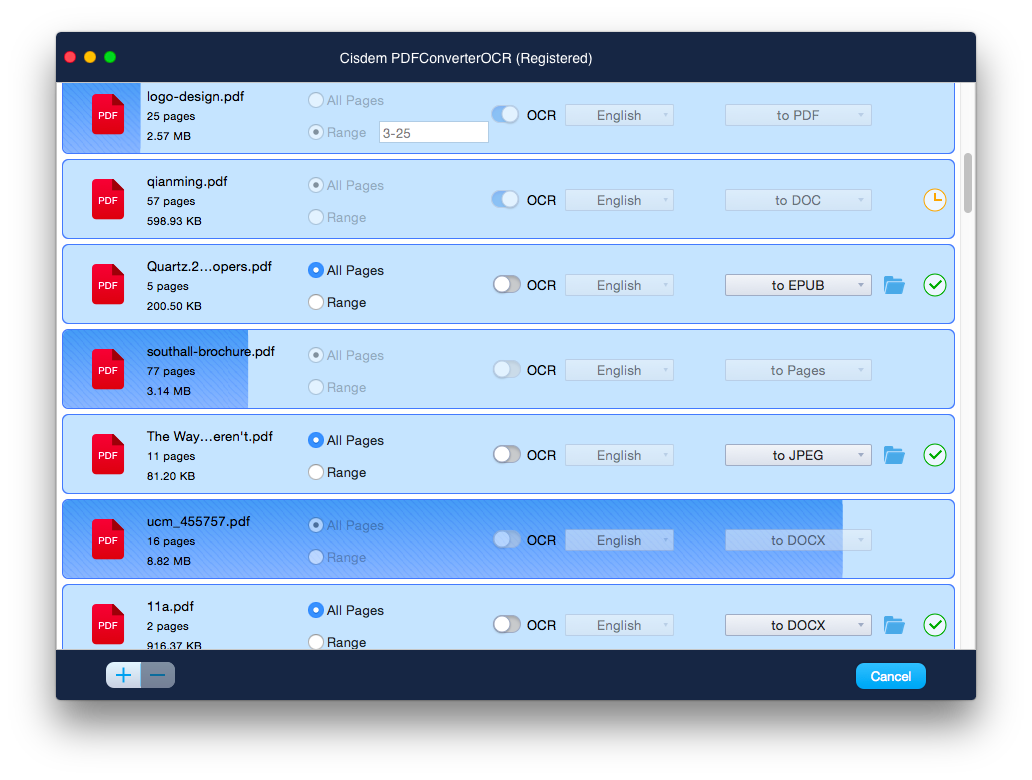
Google Documents For Windows 10
Meantime, prepare for all the awesome things you can do with Setapp.
Read onGoogle Drive For Mac Mojave
Sign Up
It will be a stone-cold lie if I say that most of the people “don’t’ store their important data and files in their Google Drive documents. You and I both know how dependent we are on this creation. Even though there are many more cloud storage options in the digital space, Google Drive is the one everyone comes back to quite often.
But sometimes we have some confidential and secretive data stored in our Drive, and we need a way to protect it.
There are various ways through which you can password protect Google Drive files and documents, but none of them are official. Until now, Google Drive hasn’t released any feature to protect or lockdown Google docs.
How to make a Google doc or file private?
A better way: PDF encryption with Microsoft Office
This method is quite universal and not limited to just Google Drive documents. Password-protecting PDFs is a great way of securing your important data as PDFs can hold anything from documents to scans to pictures.

It’s also a format that both iPhones and Androids manage natively, even in encrypted form with a password.
Using this you can have protected files in Google Drive as well as other Cloud storages too.
Step 1: Click Open in Microsoft Office and select File. Then click on Create PDF/XPS Document.
Step 2: A new window of Options will open. Now check the box of Encrypt the document with a password.
Step 3: Another dialog box will open up. In this, a password needs to be entered and confirmed. This way, the file is password protected.
Password protect through Google Forms:
Many people have the question “How to make lock or password protect Google Drive?” lurking in their heads. And the answer is-through various unofficial ways. One of the most used and effective ways to secure your Google Drive files is by creating a Google Form.
Step 1: Login into your Google Drive account.
Step 2: Select the file or folder you wish to password protect. Create one and upload it to Google Drive if there isn’t one already.
Step 3: Right-click on the chosen file or folder, and click on Share.
Step 4: A new share window will open up on the screen. On the top right-hand side, click on “Get shareable link”. This way, a shareable link for the file or folder is generated.
Step 5: Now, the editing levels need to be checked. Be sure to choose, “Anyone with the link can view”. If this is enabled, nobody will be able to edit anything. But if that’s not what you want, you can opt for other options in the drop-down menu.
Step 6: After all that is done, click on “Copy Link” and finally on the “Done” button. Now you have a link copied to your clipboard. This would come in handy after some time.
The next few steps are for setting up the Google Form, and subsequently, password protecting the Google Drive file or folder.
Step 1: On the Drive screen, click on the “New” option, go to “More”, and choose “Google Forms”.
Step 2: Open the Untitled Google Form and give a title to your project. For example, Password Protection. Skip the Form description, if you want.
Step 3: Go to the “Untitled Question” option and enter a question or statement that deems fit to you. You can have something like, what is the password? Do ensure that the box in the right of the question says, “Short answer”.
Step 4: After that, go to the right side down the corner and enable the “Required” option. Next, click on the three vertical dots right beside the “Required” option, and choose “Response Validation” from the menu. This is how you’ll set the password properties.
Step 5: Now, the password type needs to be set. For doing that, click on the down arrow (showing Number option) and select whatever type (Text or Number) of the password you want. This time I am taking Text. You can also customize the characteristics if you’d like.
Step 6: Furthermore, you need to set the actual password now by entering it in the ‘Text’ field. I have set the password as ‘Password Lock’.
And the custom error text needs to be entered too. In my case, it is ‘Wrong, Try again!’.
Step 7: After all this, the major work is done. Just click on the Gear aka Settings icon at the top right corner. A window will open up. Go to the ‘Presentation’ tab.
Step 8: Uncheck the “Show link to submit another response” box and under the ‘Confirmation message’, paste the copied link of the file.
Step 9: Last, but most definitely not the least, click on the ‘Save’ button.
To preview the whole thing before sharing, click on the eye-shaped icon at the top right-hand side and test it out by entering both right and wrong passwords.
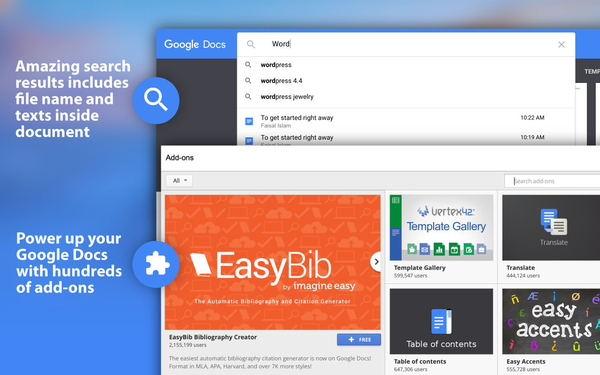
Further, to share this with other people, click on the ‘Send’ button on the top right corner. After that, a dialog box will pop up. Here you can choose to send out the form via email, or sharing the link in any way you want.
Google Drive For Mac Finder
And this is it. These are the ways through which you can password protect your Google Drive files and documents.
Google Docs For Mac Computer
But be cautious as there are no official ways to do so, and hence we suggest not to protect your very confidential data this way.
