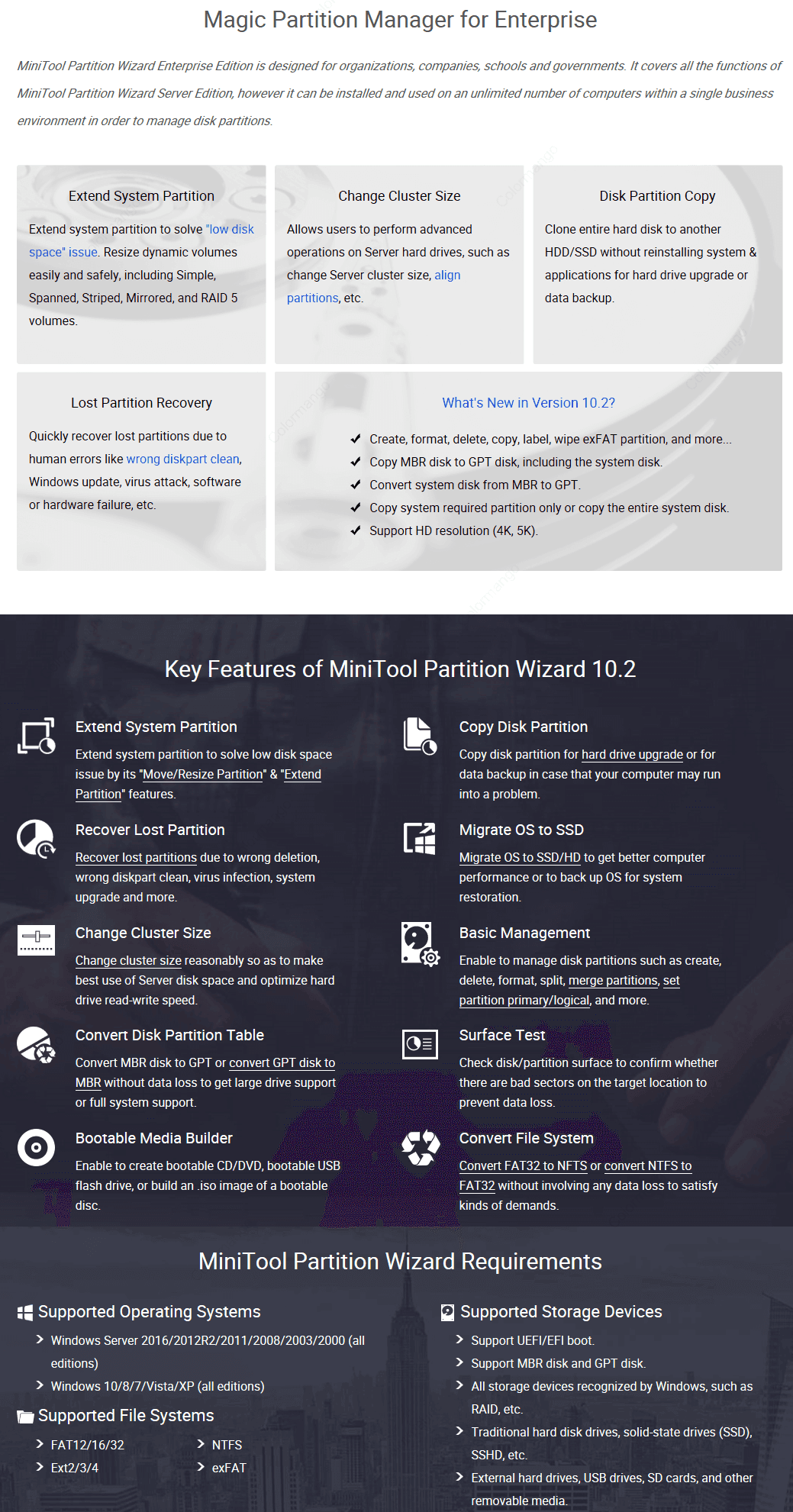Mbr Partition For Mac
When you attach a storage disk to a Mac with the purpose of erasing or repartitioning it, you'll be presented with the option of selecting one of the three available partition maps: GUID Partition Map, Master Boot Record, and Apple Partition Map. In this article we will explain what a partition scheme is and which one to pick when formatting a drive.
Mbr Partition Table Mac
Startup disk with any Mac with Mac OS X version 10.4 or later. Apple Partition Map To use the disk to start up a PowerPC-based Mac, or to use the disk as a non-startup disk with any Mac. Master Boot Record To use the disk to start up DOS and Windows computers, or to use with devices that require a DOS-compatible or Windows-compatible partition. Below is from Partition Inspector from rEFIT:. Report for internal hard disk. Current GPT partition table: # Start LBA End LBA Type 1 40 409639 EFI System (FAT) 2 480263 Mac OS X HFS+. Current MBR partition table: # A Start LBA End LBA Type 1. Windows Setup: Installing using the MBR or GPT partition style.; 3 minutes to read; In this article. When installing Windows on UEFI-based PCs using Windows Setup, your hard drive partition style must be set up to support either UEFI mode or legacy BIOS-compatibility mode. Connect the hard drive or external drives of which BMR is corrupted to a normal computer.
What Is a Partition?
The fixed-sized subset of a disk drive treated as an individual unit by the operating system (in our case macOS) is defined as a partition. On every drive there are multiple partitions, and for this you will need a partition table or partition map – maintained by the operating system – to detail the status of the partitions.
Download CleanMyMac X from MacPaw’s website and clean up to 500MB of junk data from your computer while enjoying all the features of the software without major limitations.
GUID Partition Map
This is a standard for the layout of the partition table on a storage disk using globally unique identifiers (GUIDs). As part of the Unified Extensible Firmware Interface (UEFI) standard, GUID is a bootable standard for systems with EFI firmware such as macOS. Non-Intel Macs won't support this bootable standard, hence the only option available to them is the Apple Partition Map (APM).
Apple Partition Map
Used on disks formatted for use with 68k and PowerPC Macs, the Apple Partition Map is the scheme that defines how the data is organized. Starting with OS X Tiger, both APM and GUID partitions can be used for accessing volumes, but PowerPC-based Macs can only boot from APM disks. While Intel-based Macs generally boot from a GUID Partition Table, they are all able to start the operating system from APM and Master Boot Record (MBR) using the BIOS-Emulation called EFI-CSM.
Master Boot Record
Introduced by IBM in 1983 to support the 10MB hard disk, the Master Boot Record is a type of boot sector developed for use with IBM PC systems. It is currently used for Windows partitions formatted as MS-DOS (FAT) or ExFAT.
Choosing a Partition Map
Now you know which partitioning map is which, the next time you insert an external drive or want to partition the built-in storage disk of the Mac, it will be easier to choose between the available options.
When formatting or erasing a volume with Disk Utility, you'll see a format menu prompt asking you to choose from:
- Mac OS Extended (Journaled)
- Mac OS Extended (Journaled, Encrypted)
- Mac OS Extended (Case-sensitive, Journaled)
- Mac OS Extended (Case-sensitive, Journaled, Encrypted)
- MS-DOS (FAT)
- ExFAT
- APFS (macOS High Sierra’s new file system)
- APFS (Encrypted)
- APFS (Case-sensitive)
- APFS (Case-sensitive, Encrypted).
Be aware that APFS is compatible only with macOS High Sierra and higher, so earlier versions of OS X or macOS won't mount an APFS volume. If you want maximum reach, Mac OS Extended (Journaled) is the right choice.
Below the file system format, the Disk Utility dialog box will list another contextual menu, the partition map scheme, which gives you another great tool to create targeted volumes. If you are looking to format a disk that will be shared with Windows users, the MBR scheme and MS-DOS (FAT) are the best choices. For drives used with Intel-based Macs only, the GUID Partition Map should the option to go for.
If you don't see the partition map scheme option, it is likely because Disk Utility doesn't list all volumes. This will prohibit Disk Utility from erasing the disk and show you an error message. To address this issue, you should click on the View button located in the top-left side of the Disk Utility dialog box and select “Show All Volumes”. From that point on, Disk Utility will ask for your partition map preference, and the formatting process will be smoother.
Best Mac Optimization Software of 2020
| Rank | Company | Info | Visit |
| |||
| |||
|
Get the Best Deals on Mac Optimization Software
Stay up to date on the latest tech news and discounts on Mac optimization software with our monthly newsletter.
On OS X El Capitan and macOS Sierra, you can’t partition an external hard drive which is M.B.R formatted. However, you may risk erasing the external hard drive to GUID partition map or run Stellar Partition Manager software to manage an external hard drive.
If your external USB hard drive is MS-DOS formatted then Disk Utility (OS X El Capitan 10.11 and macOS Sierra 10.12) won’t allow you to add a partition, resize or delete partitions on the external hard disk drive. The reasons behind Disk Utility not enabling you to partition an external hard drive formatted with file system other than HFS is that these drives have “Master Boot Record” partition scheme which is commonly used by the Windows PCs. To perform partitioning actions on such external USB hard drives, you require to re-format the external storage media to GUID partition table. Only when the external hard disk is formatted with OS X Journaled or GUID partition table, the Disk Utility will allow to add, resize and delete partitions on the external hard drive.
Case 1) Task buttons greyed out
In the below screenshot you can see that the important tasks button such as Add (+), Remove (-) and Apply are disabled. One can neither add a new partition or resize, delete another partition. However, re-formatting the external hard drive to OS X Journaled from MS-DOS and EXFAT is allowed.
Mbr Partition Table Format
Case 2) Partition button is disabled
On selecting the partition from the parent hard drive, the Partition tab is greyed out or disabled.
Solution – a rough approach
The solution to partition the external hard drive conveniently requires reformatting the entire hard drive to GUID partition i.e. OS X Journaled. Once the external hard disk gets erased to GUID partition map, the Disk Utility will allow all the actions to be performed without any hassle.
GUID Partition
Mbr Partition For Mac High Sierra
Now having the drive formatted with GUID (OS X Journaled) partition map, the Disk Utility have all its important tasks button activated for adding, resizing and deleting partitions. Kindly see the below screenshot:
In the above screenshot, it is clearly visible that the GUID formatted external USB hard drive can add another partition. And not just add, but it can resize the hard drive as per convenience. In other words, the Add (+), Remove (-) and Apply buttons are enabled for action.
Erasing the external hard drive to OS X Journaled is recommended for partitioning and resizing the hard drive. However, it is not always feasible to format an MBR external hard disk drive just to create or resize partitions. Erasing the external hard drive will cause the loss of data. Alternative, you can free download and activate Stellar Partition Manager software DMG to perform the tasks of adding a new partition, resizing partition sizes and even removing the partition without reformatting or erasing the external hard drive to GUID on Mac.
How is it done?
Below is the user-interface of the Stellar Partition Manager application that has ‘Common_Disk’ listed in the left-hand pane of it. This is the same external USB hard drive that we have shown up in above 2 cases.
- Size occupied by the Common_Disk external hard drive
- Available free spaces
- Partition-edge allows resizing the external hard drive. You can increase and decrease the size of the partition with the help of the partition edge. Note: Increasing the partition size is possible only when sufficient amount of free spaces is available.
- Add a new partition
- Erase the partition
- Remove the selected partition
- Start the process
Disk Utility vs. Partition Manager

Disk Utility
- Requires erasing the MBR partitioned the external hard drive to GUID partition map.
- Doesn’t organises free spaces for adding new partitions or resizing the existing partitions.
- Can Mount and Unmount a partition.
- Cannot work on NTFS or BootCamp partition.
- Can’t create a bootable disk for the running OS X
Partition Manager
- Doesn’t require re-formatting of the external hard drive.
- Successfully uses the available free spaces on the external hard drive to add a new partition and perform efficient resizing.
- Can Hide and Reveal a partition from unauthorised access.
- Support adding, resizing and removing NTFS file systems. Supports resizing BootCamp partition.
- Can create a Bootable USB for startup disk
Indeed, the Stellar Partition Manager has much to offer when Disk Utility does nothing to partition your MBR formatted external USB hard disk drive. The available features of the partition manager software allow all of the partitioning tasks to be successfully implemented on an internal Apple hard drive i.e. Macintosh HD.