Outlook 2010 For Mac
Outlook 2010 includes a help system with articles, videos, and training. In Outlook, press F1 or click, type your question in the search box, and then press Enter. I need to ask a question. Microsoft Answers for Outlook 2010 is free community-based support to help you find solutions and get more from Office. Office 2010 includes applications such as Word, Excel, PowerPoint, and Outlook. They’re available as a one-time purchase for use on a single PC. Microsoft 365 plans include premium versions of these applications plus other services that are enabled over the Internet, including online storage with OneDrive and Skype minutes for home use.
-->Original KB number: 10106
Note
If you would like to share calendar or folder to others, or change permissions after sharing rather than opening, check the following articles at first:
- Outlook 2016/2013/2010/2007: Share an Outlook calendar with other people
- Outlook.com: Share your calendar in Outlook.com
- Outlook on the Web or Outlook Web App: Share your calendar in Outlook on the web for business
- Outlook 2016 for Mac: Share your calendar in Outlook 2016 for Mac
- Outlook for Mac 2011: Share a folder in an Exchange account
Who is it for?
Users of Outlook, Outlook for Mac, Outlook on the Web and Outlook Web App who can't open shared calendars from an invitation.
How does it work?
We'll begin by asking you questions about the Outlook version you are using and the issue you're experiencing. Then we'll take you through a series of troubleshooting steps that are specific to your situation.
Important
The third party mail services such as Gmail,AOL,Yahoo are not supported by Microsoft and this guide might not apply to them.
Estimated time of completion:
10-15 minutes.
Select your version of Outlook
Don't know which version of Outlook you are running
First determine which outlook version you are using.
For Windows
If you find Office Account:
If you find Help:
If you do not find either Office Account or Help on the File menu, then follow these steps:
Start Outlook.
Select File, and then find either Office Account or Help, and follow the steps for which option you find. If you do not find either option, see the steps below.
Select Office Account, and then select About Outlook.
The product version will be listed here.
Select OK.
Or
Select Help, and then select Additional Version and Copyright Information.
The product version will be listed here.
Select OK.
Or
On the Help menu, select About Microsoft Office Outlook.
The product version will be listed here.
Select OK.
For Mac
Start Outlook for Mac.
On the Outlook menu, select About Outlook.
The About Outlook window will appear similar to one of the following, depending on your version of Outlook for Mac.
Outlook 2016 for Mac Outlook for Mac 2011
For Outlook on the web or Outlook Web App
If you are using browser to connect an Office 365 or Exchange mailbox, select Outlook On the Web/Outlook Web App.
Or
For Outlook app on mobile or tablets devices
If you are using Outlook App on mobile devices or tablets, including Windows Phone, iPhone, iPad, Android phones, select the option Outlook App on mobile/tablet devices at the bottom.
Open a shared calendar in Outlook 2010
Note

If you would like to share an Outlook calendar to other people rather than open a shared calendar from others in Outlook 2010, please check Share an Outlook calendar with other people.
To open a shared calendar from the Outlook sharing invitation, select Open this Calendar in the sharing invitation.
If you see something different, what problem do you encounter?
Open a shared calendar in Outlook for Mac 2011
Note
If you would like to share an Outlook calendar to other people rather than open a shared calendar from others in Outlook for Mac 2011, see See and share multiple calendars.
The sharing invitation that you receive resembles the following screenshot. Notice that there's no option to open the shared calendar.
To open the shared calendar, follow these steps:
On the File menu, point to Open, and then select Other User's Folder.
Select Find User .
Type the name of the person who granted you access, select Find, select the person's name, and then select OK.
On the Type menu, select Calendar, and then select OK.
The shared calendar appears in the navigation pane under the Shared heading.
If you cannot open the shared calendar, what problem do you encounter?
Open a shared calendar in Outlook Web App
Note
If you would like to share an Outlook calendar to other people rather than open a shared calendar from others in Outlook Web App, please check Sharing your calendar in Outlook Web App.
To open a shared calendar from the sharing invitation, select Accept to open the shared calendar, and then you will see the shared calendar in the left pane under Other Calendar and the events in the right pane.
If you see something different, what problem do you encounter?
There is no Accept option
To work around this problem, open directly into the shared calendar.
For example, assume that your Outlook on the Web (formerly known as Outlook Web App) URL is https://yourdomain/owa, and that a user (user@yourdomain.com) shared his or her calendar with you.
You can use the following URL to open the user's calendar:
https://yourdomain/owa/user@yourdomain.com/?cmd=contents&module=calendar
Did this solve your problem?
- If yes, see Additional resources.
- If no, see Additional help.
There is no Open this Calendar option
This problem occurs when the person who shared the calendar with you is running a later version of Outlook.
In the invitation, notice whether Microsoft Exchange appears before the shared calendar name, as in the following screenshot.
If Microsoft Exchange appears before the shared calendar name
If Microsoft Exchange appears before the shared calendar name, this typically indicates that the shared calendar is an Outlook default calendar. To open it, follow these steps:
On the File menu, point to Open, and then select Other User's Folder.
In the Open Other User's Folder dialog box, type the name of the user who shares the calendar with you in the Name box. In the Folder type box, select the type of shared calendar, and then select OK.
If Microsoft Exchange does not appear before the shared calendar name
If Microsoft Exchange does not appear before the shared calendar name, this typically indicates that the shared calendar is not an Outlook default calendar. In this situation, first add the user's Exchange mailbox to your Outlook profile.
In Outlook, select Account Settings on the Tools menu.
In the E-mail Accounts dialog box, select the E-mail tab, select your Exchange Server account, and then select Change.
Select More Settings.
In the Microsoft Exchange dialog box, select the Advanced tab, and then select Add.
In the Add Mailbox dialog box, type the name of the person who shares the calendar with you, and then select OK.
Select OK > Next > Finish > Close.
In the navigation pane, expand Mailbox - UserNameOfFolderOwner, and then select the calendar that the user shared with you.
Note
If you cannot expand the mailbox, see the Cannot expand the mailbox of another person section of this guide for the workaround.
Did this solve your problem?
- If yes, see Additional resources.
- If no, see Additional help.
Cannot expand the mailbox of another person
To work around this problem, ask the person who shared the calendar with you to grant you the Reviewer permission for his or her mailbox.
Important
The following steps are performed on the computer of the person who shared the calendar with you.
Use one of the following methods, depending on the version of Outlook that you're running:
In Outlook 2007, right-click Mailbox - UserName, and then select Change Sharing Permissions.
In Outlook 2010 or Outlook 2013, right-click your email address at the top of the folder list, and then select Folder Permissions.
Select the Permissions tab, and then select Add.
In the Add Users dialog box, specify the user with whom you want to share the calendar, select Add, and then select OK.
In the Name list, select the name of the user whom you added, select Reviewer in the Permission Level box, and then select OK.
Did this solve your problem?
- If yes, see Additional resources.
- If no, see Additional help.
You see nothing or you don't have the necessary permission to open the shared calendar
Ask the person who shared the calendar with you to perform the following steps on his or her computer.
For Outlook Desktop Client:
Use one of the following methods, depending on the version of Outlook that you're running:
In Outlook 2016, Outlook 2013 or Outlook 2010, right-click the calendar you want to share, select Share, and then select Calendar Permissions.
In Outlook 2007, right-click the shared calendar, and then select Change Sharing Permissions.
Note
If the Change Sharing Permissions is grayed out or unavailable, you might be using an internet calendar managed by third-party services, such as Gmail, Yahoo or AOL. Although you can modify most Internet calendars, calendar permissions are not supported.
It is also possible that your organization restricts access to sharing permissions in your account for security purposes. In this case, contact your system administrator for help.
On the Permissions tab, select the user for whom you want to grant the permission.
In the Permission Level list, select Reviewer, and then select OK.
For Outlook on the Web or Outlook Web App:
In Outlook on the Web or Outlook Web App, select on the left top corner or the bottom in the left pane to open the calendar. Right-click the calendar you want to share to others, and then select Sharing Permissions. Next, follow the instructions in Sharing your calendar in Outlook on the web.
Did this solve your problem?
- If yes, see Additional resources.
- If no, see Additional help.
Open a shared calendar in Outlook 2016
Note
If you would like to share an Outlook calendar to other people rather than open a shared calendar from others in Outlook 2016 or Outlook 2013, check Share an Outlook calendar with other people.
To open a shared calendar from the Outlook sharing invitation, select Open this Calendar in the sharing invitation.
If you see something different, what problem do you encounter?
Open a shared calendar in Outlook 2016 for Mac
Note
If you would like to share an Outlook calendar to other people rather than open a shared calendar from others in Outlook 2016 for Mac, see Share your calendar in Outlook 2016 for Mac.
The sharing invitation that you receive resembles the following screenshot. Notice that there's no option to open the shared calendar.
To open the shared calendar, follow these steps:
At the bottom of the navigation bar, select Calendar.
On the Organize tab, select Open Shared Calendar.
In the Search box, type the name of the person who has granted you access to their calendar, and press Enter.
Select their name, and select Open.
Note
The shared calendar appears in the left navigation pane under the Shared Calendar heading, with the person's name who shared the calendar below it.
If you cannot open the shared calendar, what problem do you encounter?
The Open Shared Calendar is not available
Symptoms
When you open your Calendar in Microsoft Outlook 2016 for Mac or Outlook for Mac 2011, the Open Shared Calendar button on the ribbon is unavailable.
Additionally, when you point to Open on the File menu, the Calendar option is unavailable.
Cause
This issue occurs if the Group similar folders, such as Inboxes, from different accounts check box is selected and the Hide On My Computer folders check box is cleared in General Preferences.
Workaround
To work around this issue, use one of the following methods:
Select the Exchange folder in My Calendars
Open the calendar.
Expand My Calendars to display the Exchange mailbox calendar, the On My Computer calendar, and calendars that are associated with any other accounts that are open in Outlook for Mac.
Select the Exchange check box.
After you do this, the Open Shared Calendar button on the ribbon is available.
Open another user's Calendar
On the File menu, point to Open, and then select Other Users Folder.
Search for and then select the user whose calendar you want to open.
In the Folder Type box, select Calendar.
Select Open.
Change the preferences settings that are related to the On My Computer folders
- On the Outlook menu, select Preferences.
- Select General.
- Clear the Group similar folders, such as Inboxes, from different accounts check box.
- If you want, select the Hide On My Computer folders check box.
Did this solve your problem?
- If yes, see Additional resources.
- If no, see Additional help.
Open a shared calendar in Outlook 2013
Note
If you would like to share an Outlook calendar to other people rather than open a shared calendar from others in Outlook 2016 or Outlook 2013, please check Share an Outlook calendar with other people.
To open a shared calendar from the Outlook sharing invitation, select Open this Calendar in the sharing invitation.
If you see something different, what problem do you encounter?
Open a shared calendar in Outlook 2007
Note
If you would like to share a Outlook 2007 calendar to other people rather than open a shared calendar from others, see Share your calendar information.
To open a shared calendar from the Outlook sharing invitation, select Open this Calendar in the sharing invitation.
If you see something different, what problem do you encounter?
Additional resources
Congratulations! We are glad that this guide helps solved your problem.
Here are some additional resources that you may find useful:
Additional help
We are sorry that this guide didn't solve your problem. We recommend that you go the Microsoft Community for more help.
Here are some additional resources that you may find useful:
Workaround for opening shared calendar on Mobile/Tablet devices
If you are using Outlook App on mobile or tablet devices, such as Windows Phone, iPhone, iPad, Android Phones, you cannot see other user's calendars on these devices as they only sync your own calendars. The workaround is that you need to use Outlook on the web or Outlook Web App to view the shared calendar, or view it when on a Desktop Outlook for Windows or Mac client.
To use Outlook on the web or Outlook Web App to open the shared calendar from an invitation, sign in with your exchange or office 365 account, you will see the share invitation like this:
Select Accept to open the shared calendar, and then you will see the shared calendar listed in the left pane under Other Calendars and the events on this calendar in the right pane.
Did this solve your problem?
- If yes, see Additional resources.
- If no, see Additional help.
Outlook 2016 stops responding when you try to open shared calendar
This issue might occur when you upgrade to Outlook 2016 without fully uninstall the previous Outlook version, which makes Outlook 2016 offline. The solution is completely removing the older Outlook version and restart Outlook 2016. Follow the instructions:
- Tap Windows key, search Control Panel and open it.
- Select Programs > Program and Features.
- Check the list to find the older Outlook version, right-click on it and choose Uninstall to remove it.
- Reboot your computer and restart Outlook 2016.
Did this solve your problem?
- If yes, see Additional resources.
- If no, see Additional help.
Get other errors when you try to open shared calendar
If the other solution doesn't work for you and you get a different error message, try the instructions below:
Make sure you have installed the latest Outlook version and fully patched.
Enable Download shared folders.
Select the File tab.
Select Account Settings, and then select Account Settings.
On the E-mail tab, select the Exchange account, and then select Change.
Select More Settings, select Advanced tab, select Download shared folders
Select OK, select Next, select Finish, and then select Close in the Account Settings window.
Quit and restart Outlook.
If still doesn't work, try to turn off Cache Exchange Mode with following steps:
Caution
We do not recommend turn off cache Exchange mode, especially you are using Office 365 mailbox. If you take this action, do remember to turn it on after resolving shared calendar issue.
Select the File tab.
Select Account Settings, and then select Account Settings.
On the E-mail tab, select the Exchange account, and then select Change.
Under Offline Settings, clear the Use Cached Exchange Mode check box.
Quit and restart Outlook.
Did this solve your problem?
- If yes, see Additional resources.
- If no, see Additional help.
You receive error message when you open shared calendar in Outlook 2013
What error message do you receive?
Solution for receiving error messages when open shared calendar in Outlook 2013
This problem occurs when the following conditions are true:
- You have Outlook 2013 configured to use a MAPI over HTTP connection.
- Your primary mailbox is in cached mode.
- The Download Shared Folders option is disabled.
To resolve this issue, use this workaround to enable Download Shared Folders in Outlook 2013:
- In Outlook, select File, select Account Settings, and then select Account Settings (again).
- Select the Microsoft Exchange account, and then select Change.
- Select More Settings.
- Select the Advanced tab. Select the Download Shared Folders option.
- Select OK, select Next, select Finish, and then select Close in the Account Settings window.
Did this solve your problem?
- If yes, see Additional resources.
- If no, see Additional help.
General troubleshooting for other errors when open shared calendar in Outlook 2013
If you get other errors, try the following instruction for general troubleshooting:
Ensure the user has shared the calendar with you, with proper permissions. You can check Share an Outlook calendar with other people to get instructions about how to share calendar and grant proper permission.
Check the right bottom corner in Outlook to see if the status looks like below to make sure Outlook is connected to the network and able to receive mail successfully, and isn't too busy performing other tasks such as updating folders.
If you see , it indicates that the Outlook 2013 is connected to the network and Exchange server successfully.If you see , it indicates that the Outlook 2013 isn't connected to the network or Exchange server, check your network cable connection or contact your Network Admin.
Try again later to see if the shared calendar works.
Did this solve your problem?
- If yes, see Additional resources.
- If no, see Additional help.
You don't have permission to view a shared calendar in Outlook 2016 for Mac or Outlook for Mac 2011
When you try to open a shared Calendar folder in Microsoft Outlook 2016 for Mac or Outlook for Mac 2011, you receive the following error message even though you were granted permission to the folder:
Outlook cannot open the folder. You do not have permission to open this folder. Contact<Calendar owner's name> for permission.
This issue occurs because the owner of the folder that you want to access shares the sub calendar folder with you but does not share their default (primary) Calendar folder. To fix this issue, the calendar owner must share both the primary and the secondary Calendar folders with you. For more information, see 'You do not have permission' error message when you try to open a shared Calendar folder in Outlook for Mac.
Did this solve your problem?
- If yes, see Additional resources.
- If no, see Additional help.
You get blank calendar or permission error on Mac even if you have free/busy permission in Outlook 2016 for Mac or Outlook for Mac 2011
A user grants you Free/Busy permission to their calendar, but when you try to open that user's calendar in Microsoft Outlook 2016 for Mac or Outlook for Mac 2011, you receive the following error message:
Outlook cannot open the folder. You do not have permission to open this folder. Contact <user_name> for permission.
This issue occurred because the Free/Busy feature is only available in Outlook 2010 and Outlook 2013 for Windows. To open a shared calendar in Outlook for Mac, the user must grant you permissions of Reviewer or higher. Or, you can view the user's Free/Busy information by creating a new meeting request and then adding that user in the Scheduling Assistant. For more information, see User with Free/Busy permission can't open another calendar in Outlook for Mac.
Dis this solve your problem?
- If yes, see Additional resources.
- If no, see Additional help.
Can't open one or more of the shared Calendar folders in Outlook 2016 for Mac or Outlook for Mac 2011
In Outlook 2016 for Mac and Outlook for Mac 2011, you cannot open a shared Calendar folder that is not a subcalendar of the user's shared default Calendar folder.
Calendar
Second Calendar
Third Calendar
In this example, the Second Calendar folder is a subcalendar of the user's shared default Calendar folder. Therefore, you can open the Second Calendar folder in Outlook for Mac. However, the Third Calendar folder is not a subcalendar under the default Calendar folder. Therefore, you cannot open this folder in Outlook for Mac. To resolve this issue, have the calendar owner create all shared calendars under the default Calendar folder.
Did this solve your problem?
- If yes, see Additional resources.
- If no, see Additional help.

Workaround for opening shared calendar on Mac system
We recommend using Outlook on the Web or Outlook Web App as a workaround to open shared calendar in Mac system.
Log in Outlook on the Web or Outlook Web App with your Exchange or Office 365 account in browser, select Accept in the invitation email, and then you will see the shared calendar in the left pane under Other Calendar and the events in the right pane.
Outlook 2010 Macros For This Project Are Disabled
Note
If you don't know the Outlook web url, please contact your system admininistrator for help.
If you see something different, what problem do you encounter?
Open a shared calendar in Outlook 2016 (only for Office 365 users on Monthly Channel)
To open a shared calendar from the Outlook sharing invitation, select the Accept button in the sharing invitation. The shared calendar will be added to your Calendar pane under the Shared Calendars section.
Did this solve your problem?
- If yes, see Additional resources.
- If no, see Additional help.
Open a shared calendar in Outlook on the web
To open a shared calendar from the sharing invitation, select the Accept button in the sharing invitation. The shared calendar will be added to your Calendar pane under the People's calendars section.
Did this solve your problem?
- If yes, see Additional resources.
- If no, see Additional help.
Open a shared calendar in Outlook mobile apps for iOS & Android
To open a shared calendar from the Outlook sharing invitation, select Accept button in the sharing invitation. The Accept button will then change to View and you can then select it to view shared calendar. You can also locate the Calendar pane in your Outlook app to view a shared calendar by selecting the hamburger menu icon and then selecting that shared calendar from the list of calendars that is displayed in that menu.
Did this solve your problem?
- If yes, see Additional resources.
- If no, see Additional help.
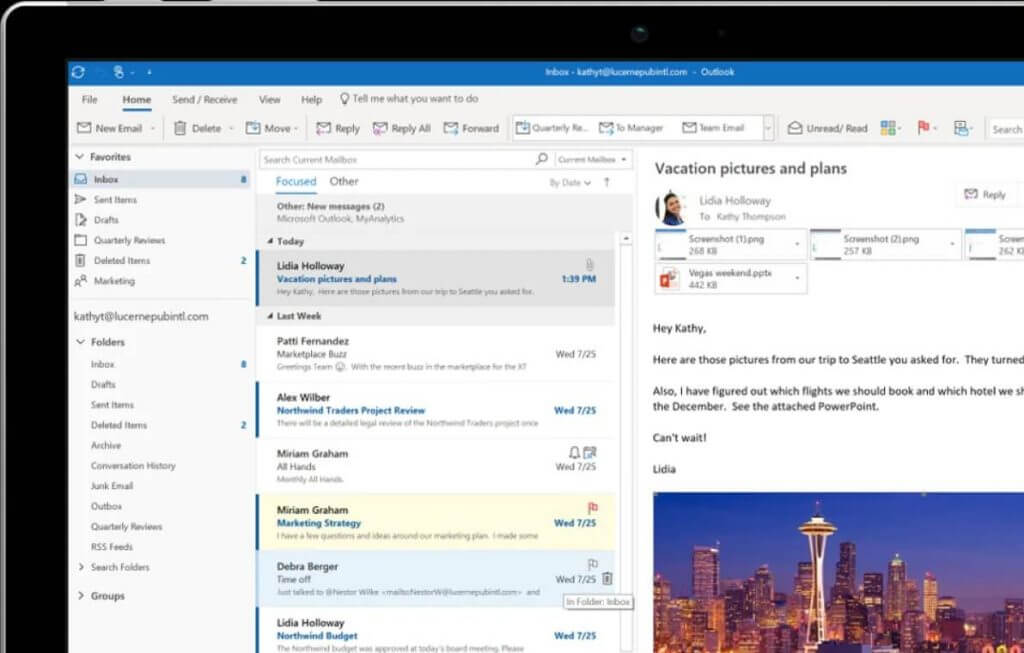
Open a shared calendar from Outlook.com
When you share your Outlook.com calendar with people, they can add it directly to their calendar view in Outlook. Depending on the permission that you give them, they can view your calendar or edit it.
For detailed information about how to share a calendar in Outlook.com, refer to Share your calendar in Outlook.com.
Did this solve your problem?
- If yes, see Additional resources.
- If no, see Additional help.
Outlook 2010 Macro Quick Steps
Outlook for Mac 2011 fulfills all the needs of Mac users, which Apple Mail (or Mail) fails to meet on an individual basis. This makes more and more Mac users migrating from Mail to Outlook to attain high-level mailbox security, reliability, integrity, and more. However, since requirements do change with the time and technology advancements, people make up their mind for an upgrade to the newer offerings. The same theory works for email clients, as one certainly does not want his email client failing to meet the key requirements.
Based on the set of requirements, people even move from Mac to Windows based machines, as the primary need is to get the job done, no matter what. In like scenarios, the primary concern is mailbox migration, which requires adequate knowledge and practical experience. Otherwise, user might get his data lost or corrupted. Being helpful in such scenarios, a professional mailbox converter is the key requirement that must fulfill without failure.
Outlook 2010 Macros
The Email Clients
Email service is the most inexpensive means of information exchange in multiple modes (i.e. one-to-one and one-to-many), which is preferred in organizations as well as individuals for their personal and professional usage.
With the emergence of email clients based on multiple platforms, emailing has become a bit easier as well quicker as compared to the online ones that require signing in every time to access the mailbox. In contrast, email clients store copy of the mailbox on the computer and provide mailbox access even in the absence of Internet connectivity. However, users must be more careful about security of their mailboxes, as everything is available locally and intruders may steal the crucial information.
MS Outlook for Multiple Platforms
When it comes to choosing an email client amongst many ones available on the Internet, many users prefer using Outlook. This is not just because of the brand name Microsoft, but also because of the bundles of features it includes, such as emails, calendar, contacts, tasks, notes, and more where each of the primary features has several properties making them the most desired ones.
One of the prime reasons why Outlook has an upper hand is that Outlook data files are highly portable and secure as compared to that of other clients. Outlook for Mac creates and manages mailbox data in OLM files, while Outlook for Windows accesses the PST files. People migrating from Windows to Mac have an upper hand, i.e. PST files are compatible with Outlook for Mac client, while Outlook for Windows fails to import the OLM files. In other words, since one cannot use an OLM file on Outlook running on Windows-based computer, he needs to go for OLM to PST conversion.
Outlook for Mac 2011
Microsoft developed Outlook for Macintosh based computers to fulfill all such needs that Apple Mail – the Mac inbuilt email client – fails to serve. In fact, with a client like Outlook, Mac people are happy and much satisfied, which has not been possible for Apple Mail at least.
Outlook for Mac 2011 is the most recent version of Outlook for Macintosh-based computers, and it is a successor to Outlook for Mac 2008. The recent version is somewhat similar to MS Outlook 2010, but it still lacks a lot to meet the features’ set Outlook for Windows incorporates.
Outlook for Windows
Outlook 2011 For Mac Help
Microsoft Outlook for Windows-based computers has its strong and standalone presence across the globe. Most of the people giving preference to email clients choose Outlook, which is available in its most recent version, i.e. MS Outlook 2013. Earlier to that, Outlook 2010, 2007, and 2003 has been serving the users.
In a fair comparison between Outlook for Mac and Outlook for Windows, Windows suite wins with a high fraction. In fact, such a high fraction making Outlook for Windows win and gather more users. Well, this does not point to the ones who went to Mac from Window, but it points to every individual who uses Windows on the Mac machine. Many of such users use Outlook client to exchange emails. If there is a need to migrate mailbox from Outlook for Mac to that for Windows, one has to go for mailbox conversion.
Migration from Outlook for Mac to Outlook for Windows
Outlook for Windows is even more advanced when it comes to compare it with Outlook for Mac, which raises a need for mailbox migration from Mac to Windows. In other words, users have to export Outlook for Mac mailbox data to an OLM file in the following manner:
Microsoft Outlook 2010 For Mac Free Download
- Launch Outlook for Mac 2011, click File menu and choose Export in the context menu.
- On the Export wizard, select Outlook for Mac Data File (.olm) option and Items of the following types:
- Select the items to export, i.e. Mail, Contacts, Calendar, Tasks, and Notes, and then click Next button.
- Select the option No, do not delete items if you want the original items stay undeleted after migration. Click Next button.
- Type-in a suitable name and choose a desired location to save the exported OLM file, and then click Save button.
- This begins exporting the selected mailbox items to the OLM file.
Outlook 2011 For Mac Support
Once the export process completes successfully, you see the Outlook has finished exporting your data message. Subsequently, you need to convert the OLM file to its corresponding PST file, which you can import into Outlook for Windows. For this, you need a professional OLM to PST converter. Once the PST file is available, import that into MS Outlook for Window in the following easy steps:
- Launch Microsoft Outlook 2013, click File tab and select Open & Export.
- On the Open page, click Import/Export.
- On the Import and Export Wizard, select import from another program or file and click Next button.
- Select Outlook Data File (.pst) and click Next button.
- Click Browse and locate the PST file.
- Select Replace duplicates with Items imported and click Next button.
- Select Outlook Data File at the top and check the Include subfolders check box.
- Select Import items into the same folder in <choose the account in drop down list>.
- Click Finish button.
Outlook 2010 Macros Disabled
Note: Since emails are crucial, make sure the converter you are going to use is efficient and reliable for conversion. Recommended software is Stellar OLM to PST Converter. You can get this software from under mentioned page: http://www.stellaroutlooktools.com/scan/olm-to-pst.php
