Plug In For Mac Video
Mac Video Pro
Adobe Flash Player is a plugin that allows browsers such as Firefox to display Flash media on web pages. Flash is often used for animations, videos and games. This article explains how to install Flash.
When you visit a webpage that uses Flash and the plugin is missing, you will see the message 'A plugin is needed to display this content' for parts of the page that require Flash (if at all):
Software Description: Media Foundation player plug-in is a COM component developed based on Microsoft® Media Foundation® technology, and it can be used to extract, analyze and decode digital video/audio signals from Hikvision devices. Available for Windows, Mac, Linux as a plug‑in for many video editing applications. Reducing noise to improve visual quality. Neat Video is a powerful video editing plug-in designed to reduce digital noise and other imperfections. It is an extremely effective way to clean up video from any source including video cameras, digitized film, TV.
Follow the steps below to install the latest Flash Player plugin.
Table of Contents
- Go to Adobe's Flash Player download page and download the Flash installer. Caution: Adobe's download page may include a checkbox for optional software (such as Google Chrome or McAfee Security Scan) that is selected by default. If you do not clear the checkbox before downloading, that software will be installed on your computer when you open the Flash installer.
- When the download has finished, close Firefox. Click the Firefox menu and select Exit.Click the Firefox menu at the top of the screen and select Quit Firefox.Click the Firefox menu and select Quit.
- Open the Flash installer file you downloaded and follow the instructions.
- Go to Adobe's Flash Player download page and download the Flash installer.
- Click the Firefox menu and select Exit.Click the Firefox menu at the top of the screen and select Quit Firefox.Click the Firefox menu and select Quit.
- Open the file you downloaded (i.e. install_flash_player_osx_intel.dmg).
- In the Finder, open the Install Adobe Flash Player.app to run the installer, then follow the installer's instructions.
- Go to Adobe's Flash Player download page.
- When prompted, save the file (i.e. install_flash_player_'version'_linux.'processor'.tar.gz).
- Click the Firefox menu and select Exit.Click the Firefox menu at the top of the screen and select Quit Firefox.Click the Firefox menu and select Quit.
- Open a Terminal window (in Gnome, click on the Applications menu, select Accessories, and then select Terminal.)
- In the Terminal window, change to the directory where you saved the file you downloaded (e.g. cd /home/user/Downloads).
- Extract libflashplayer.so from the file you downloaded with the command tar -zxvf install_flash_player_'version'_linux.'processor'.tar.gz.
- As the super user, copy the extracted file, libflashplayer.so, to your Firefox installation directory's plugins sub-directory. For example, if Firefox is installed in /usr/lib/mozilla, use the command sudo cp libflashplayer.so /usr/lib/mozilla/plugins and then enter your super user password when prompted.
The latest version of the Flash plugin should perform better and crash less often. To check if Flash is up to date, visit Adobe's Flash Player Help page. If it says that Flash needs to be updated, install the latest version manually using the steps in the section above.

See Flash Plugin - Keep it up to date and troubleshoot problems for steps to troubleshoot the Flash plugin.
Information about these and other types of Mac ports is in the specifications for your Mac: Choose Apple menu > About This Mac, click Support, then click Specifications. Or check your Mac user guide.
Thunderbolt 3
Use Thunderbolt 3 with displays and other devices that connect using either a Thunderbolt 3 cable or USB-C cable. You can also connect a USB-C power adapter and cable to charge your notebook computer. If you have a device that doesn't connect to this port, you might be able to use an adapter to connect it.
These Mac models have Thunderbolt 3 ports:
- MacBook Pro introduced in 2016 or later
- MacBook Air introduced in 2018 or later
- iMac introduced in 2017 or later
- iMac Pro (all models)
- Mac mini introduced in 2018
- Mac Pro introduced in 2019
If your Mac notebook or desktop computer has more than one port like this, each port supports ThunderBolt 3 and USB-C.
USB-C
Use USB-C with displays and other devices that connect using a USB-C cable. You can also connect a USB-C power adapter and cable to charge your notebook computer. If you have a device that doesn't connect to this port, you might be able to use an adapter to connect it.
MacBook models introduced in 2015 or later have a single USB-C port. This port doesn't support Thunderbolt devices.
If your Mac has only one port like this, it's a MacBook that supports USB-C but not Thunderbolt.
Thunderbolt
Video Plugins For Mac
Use Thunderbolt or Thunderbolt 2 with displays and other devices that connect using a Thunderbolt cable.
Plug In Video Player
These Mac models have Thunderbolt or Thunderbolt 2 ports:
- MacBook Pro introduced in 2011 through 2015
- MacBook Air introduced in 2011 through 2017
- Mac mini introduced in 2011 through 2014
- iMac introduced in 2011 through 2015
- Mac Pro introduced in 2013
Thunderbolt and Thunderbolt 2 are not the same as Mini DisplayPort . They have the same shape, but use different symbols on the cable and port. However, this port does support Mini DisplayPort for video output, so you can use a Mini DisplayPort cable to connect a Mini DisplayPort display.
Mini DisplayPort
Use Mini DisplayPort with displays that connect using a Mini DisplayPort cable.
These Mac models have Mini DisplayPort:
- MacBook Pro introduced in late 2008 through 2010
- MacBook Air introduced in late 2008 through 2010
- Mac mini introduced in 2009 and 2010
- iMac introduced in 2009 and 2010
- Mac Pro introduced in 2009 through 2012
Mini DisplayPort is not the same as Thunderbolt or Thunderbolt 2 . They have the same shape, but use different symbols on the cable and port.
USB-A

Use USB-A with devices that connect using a USB cable. USB ports are sometimes known by the USB specification of the port, such as USB 2 or USB 3.
Left to right: power, two Thunderbolt, USB-A, and Audio-Out.
HDMI
Use HDMI with displays and TVs that connect using an HDMI cable.
Ethernet
Missing Plug In Mac
Use Ethernet with networks and devices that connect using an Ethernet (RJ45) cable.
FireWire
Use FireWire with devices that connect using a FireWire 400 or FireWire 800 cable.
SD card
Use the SD card slot with SD, SDHC, SDXC, MMC, and UHS-II media cards, such as those used by digital cameras.
Audio
Use Audio-Out — or — with headphones, speakers, and other audio-output devices that connect using an audio cable that has a 3.5 mm (1/8 inch) audio jack.
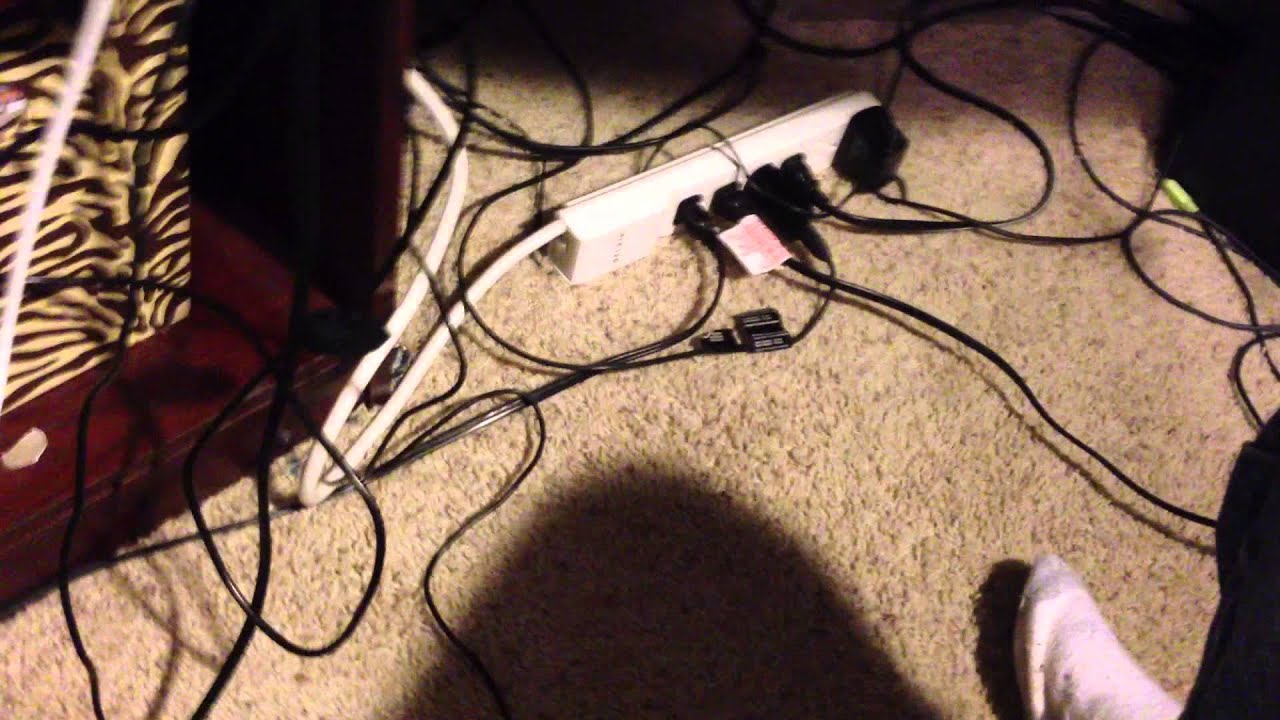
Use Audio-In with a microphone or other audio-input device that connects using an audio cable that has a 3.5 mm (1/8 inch) audio jack.
Power

Use the power port , if available, to connect your computer to AC power using a MagSafe cable or adapter. This port isn't available on newer Mac notebook computers, which use Thunderbolt 3 or USB-C for power and charging. Learn more about power adapters and cables for Mac notebook computers.
Learn more

